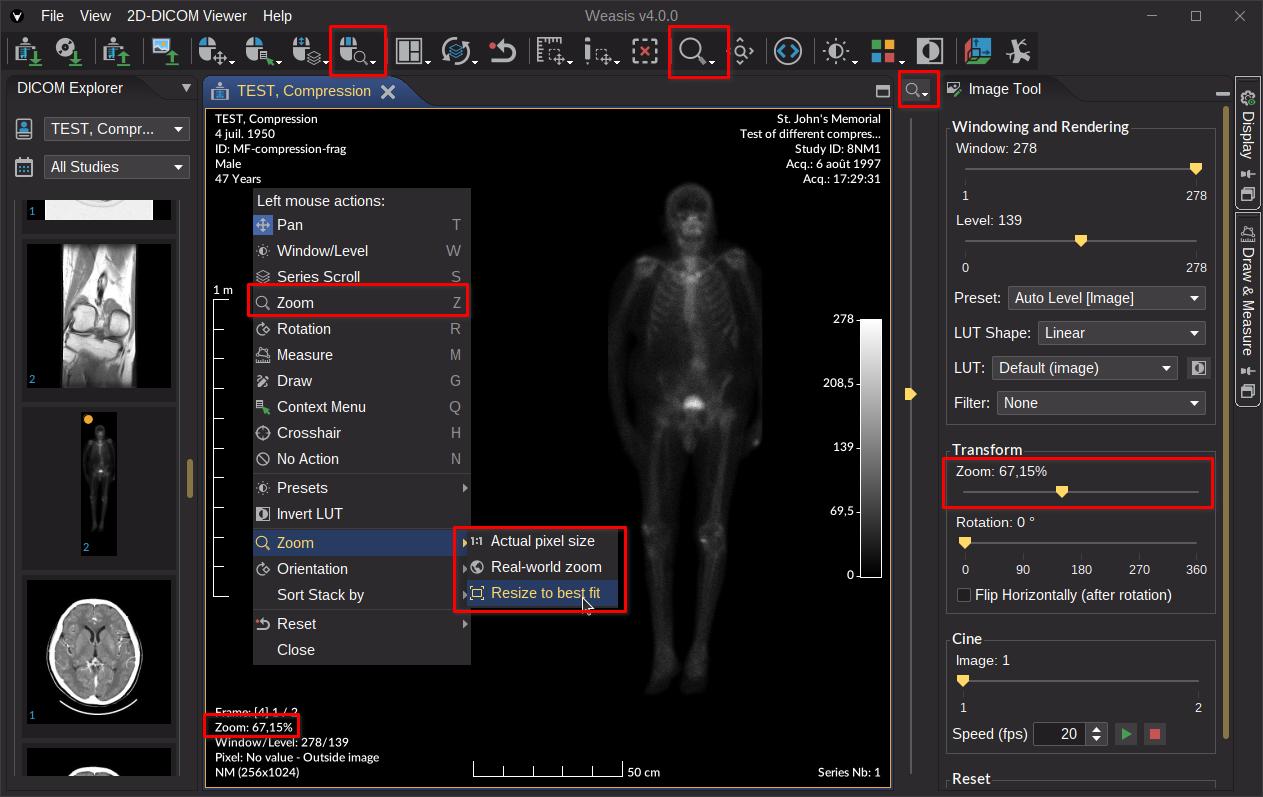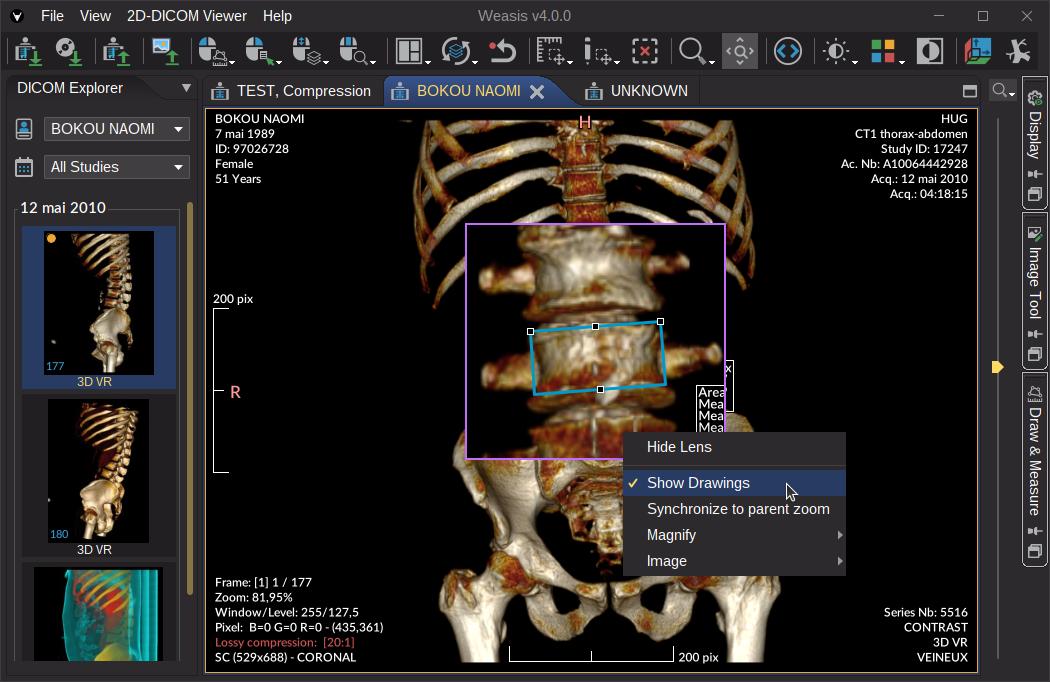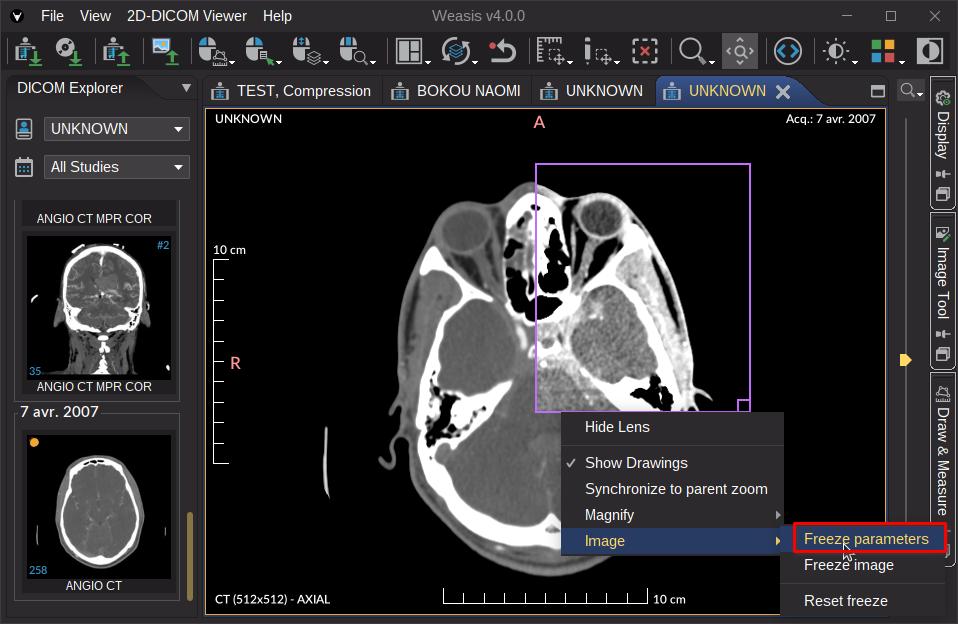Zoom
Zoom Tool
Basic Zoom Controls
The zoom tool provides multiple ways to adjust image magnification:
- Mouse Drag: Drag with the configured mouse button (middle button by default)
- Mouse Wheel: When enabled in preferences
- Toolbar Dropdown: Select preset zoom levels
- Context Menu: Right-click > Zoom
- Image Tool Panel: Use the zoom slider
- Keyboard Shortcuts:
Ctrl + Plus (+): Zoom inCtrl + Minus (-): Zoom outCtrl + Enter: Reset zoom
Tip
Quick Access: Press z to instantly set zoom as the left mouse button action
Zoom Presets
The toolbar and context menu offer three preset zoom options:
- Actual Pixels : 1:1 ratio display
- Real-world Size : Physical size display
- Best Fit : Scale to fit view area
Note
- Zoom operations always center on the screen, regardless of cursor position
- Best Fit (default mode) recenters images when scrolling through a series
- To maintain off-center positioning while scrolling, change the zoom mode or factor
- To change the zoom interpolation method, see the Preferences section
Real-world Size Display
To display images at their actual physical size:
- Open Preferences: File > Preferences (Alt + P) > Monitors
- Click Spatial calibration
- Enter your screen’s line length or diagonal length
Note
Each monitor can have its own calibration setting
Magnifying Lens
The magnifying lens provides detailed inspection of specific image areas. Access it through the zoom toolbar’s toggle button.
Key Features
- Magnify specific regions
- View areas without drawings (
Show Drawingstoggle) - Compare different Window/Level settings (
Freeze parameters) - Compare images from the same series (using
Freeze image)
Lens Controls
- Mouse Wheel: Adjust lens zoom
- Double-click: Match lens zoom to main image
- Context Menu Options:
- Hide Lens: disable the lens
- Synchronize to parent zoom: Match lens zoom to main image
- Show Drawings: Toggle overlay visibility
- Magnify: Select zoom level
- Image: Control image and parameter freezing
- Freeze Parameters: Maintains the current image processing settings (like Window/Level, LUT, or filters) while allowing you to scroll through different images. This is useful for comparing the same anatomical area with different processing settings.
- Freeze Image: Captures and holds the current image and its processing parameters, letting you use it as a reference while viewing other images. This is particularly helpful when comparing different slices or time points of a study.
- Reset Freeze: Clears any frozen parameters or images, allowing you to return to the default behavior where the lens reflects the current image and its processing settings.