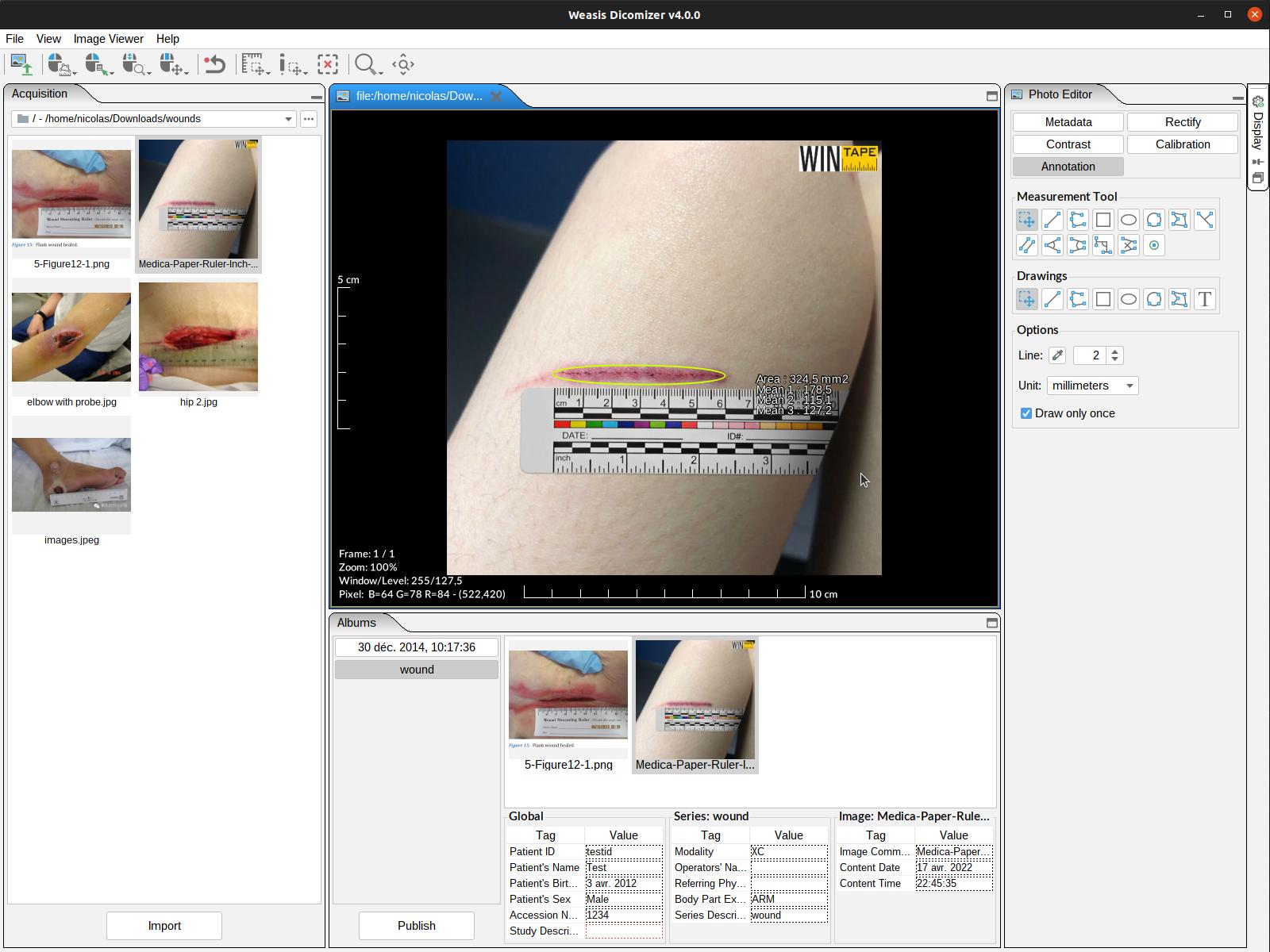Dicomizer
How to convert images into DICOM files
The Dicomizer tool allows you to convert standard images into DICOM files. This will facilitate the integration of these images into a DICOM archive.
Dicomizer will help you to manage the DICOM tags at the patient, study, and image levels in order to have more consistent data, easily searchable in the archive system, and compliant with DICOM viewers.
How to Launch Dicomizer
As a Standalone Application
When installing Weasis, Dicomizer is available as a standalone application with this shortcut
(only on Windows and Linux).
On macOS, you need to run the Dicomizer command from the terminal:
/Applications/Weasis.app/Contents/MacOS/DicomizerIf you plan to use it frequently, with the Automator application you can create a new application Dicomizer.app with the Run Shell Script action containing the command.
From a WEB Context
The Dicomizer can be launched from a web context with the weasis:// protocol.
An example for launching Weasis Dicomizer Launch with the following parameters:
$weasis:config pro="felix.extended.config.properties file:conf/dicomizer.json" pro="gosh.port 17181"Import Media Files
The Dicomizer tool supports encapsulating the following file types into DICOM objects:
- Standard images: Includes formats such as TIFF, BMP, GIF, JPEG, PNG, RAS, HDR, and PNM. These are converted to JPEG lossy to ensure compatibility with the DICOM standard.
- PDF documents (application/pdf) Version4.6.2: Ideal for integrating reports, forms, or scanned documents into DICOM archives.
- STL files (model/stl) Version4.6.2: Used for 3D printing and surgical planning.
- MPEG-2 video files (video/mpeg) Version4.6.2: Maintains compatibility with legacy medical imaging systems.
- MPEG-4 video files (video/mp4) Version4.6.2: A modern format for high-quality medical videos, such as endoscopy, ultrasound, or surgical recordings. Note: Not all MPEG-4 profiles are supported by the DICOM standard.
Warning
Only MPEG-4 video files that are compatible with the DICOM standard are supported. Other MPEG-4 profiles are not imported in the central panel.
-
Using the left panel, navigate through the file system to locate the images you want to convert. Click the button next to the combo box on the right to choose the folder containing the media files eligible for DICOM conversion.
-
you can organize images into separate series by selecting thumbnails from the left panel and clicking the Import button. The resulting dialog offers three grouping options:
- Do not group: All images are imported into a single series (same behavior as drag-and-drop).
- Group by date: Images are divided into separate series based on their acquisition date, with an option to set the maximum time difference between images to group them together.
- Group by name: All images are imported into a single series and assigned a custom name.
-
Alternatively, you can drag and drop files from the system file explorer into the central panel. Images will either be grouped into the current series if applicable, or assigned to a default series based on their media type.
Note
For image types containing EXIF tags, the following values are automatically mapped to DICOM tags:
- Image Orientation → Adjust image orientation based on this value
- Image Description → Maps to “Image Comments”
- Manufacturer Description → Maps to “Manufacturer”
- Camera Model Description → Maps to “Manufacturer Model Name”
- Date/Time (Original) or, if absent, Date/Time → Maps to “ContentDate” and “ContentTime”
Note
Buttons that group series cannot be deleted directly. To remove a button, you must first remove all associated elements (thumbnails in the central panel).
Tip
The combo box contains the list of the last folders used. Connecting a USB device will automatically add the device path to the list.
Edit DICOM Tags
The Album panel allows you to manage the DICOM tags at the patient, study, and instance levels.
- The left panel shows the group list representing DICOM series.
- The main panel displays the thumbnails of the imported media files and allows you to select the images to edit the DICOM tags or by double-click to open the image in the Photo Editor.
- The bottom panel shows the DICOM tags of the selected images. Note that the image level tags are displayed only when a single image is selected.
The bottom panel organizes DICOM tags into categorized tree structures:
- Global tags: Applicable to the patient and study levels.
- Series level: Applicable to the series level.
- Image level: Applicable to the image level.
Note
Tags can be configured in the preferences (items starting by weasis.acquire.meta).
Warning
If an item’s dashed outline in the table is red, it indicates that the value is mandatory and must be filled in.
If you don’t want to fill in the Global tags manually, they can be populated:
-
From a DICOM Worklist (configuration by the items starting by
weasis.acquire.wkl). Here is an example to modify the configuration at launch:
$weasis:config pro="felix.extended.config.properties file:conf/ext-dicomizer.properties" pro="gosh.port 17181" pro="weasis.acquire.wkl.host localhost" pro="weasis.acquire.wkl.aet DCM4CHEE" pro="weasis.acquire.wkl.port 11112" pro="weasis.acquire.wkl.station.aet WEASIS-MWL" -
By the acquire:patient command containing an XML encoded as a DICOM XML file, e.g.:
<?xml version="1.0" encoding="UTF-8"?> <tags> <PatientID>97032168</PatientID> <PatientName>TEST^TEST</PatientName> <PatientBirthDate>19580703</PatientBirthDate> <PatientSex>M</PatientSex> <OperatorsName>RODUIT^NICOLAS</OperatorsName> <AccessionNumber>000000003712</AccessionNumber> <IssuerOfAccessionNumberSequence> <LocalNamespaceEntityID>411713364</LocalNamespaceEntityID> </IssuerOfAccessionNumberSequence> <StudyID>411713364</StudyID> </tags>
Warning
Person name fields (PatientName, OperatorsName, etc.) should be formatted as Last^First^Middle^Prefix^Suffix according to the DICOM standard. This rule must also be applied when editing manually the DICOM tags.
Tip
Various actions are accessible from the contextual menu of a thumbnail:
- Edit (only for image): Opens the Photo Editor to crop, rotate, or adjust the image. Double-clicking on the thumbnail has the same effect.
- Remove: Deletes the image from the series without affecting the original file.
- Move to…: Moves the image to a different series.
Edit the Images
The Photo Editor provides tools to crop, rotate, and adjust the image contrast. You can also add annotations to highlight specific areas and use measurement tools to indicate distances, angles, or areas. Additionally, the image can be calibrated using a known distance for getting real-world measurements.
Publish DICOM Files
Click the Publish button to send DICOM files to a remote DICOM archive, or the Export locally button to save the files to your local system. The Publication panel provides the following options:
- Select specific DICOM items for publication (all items are selected by default).
- Adjust the resolution for images with high resolution.
- Choose the target destination for the DICOM files from a list of remote DICOM nodes.
- Choose a calling node (Sender AET Title) that complies with your archive’s restrictions, if applicable.
Note
The destination can be a specific remote node or a list of remote nodes available from the main menu, open File > Preferences (Alt + P) and select “DICOM node list” and edit ar add a new DICOM node.
When the Dicomizer destination is specified in the preferences, the list is not selectable in the publication panel. The preference items are the ones starting with weasis.acquire.dest.
Tip
A green-checked icon on the thumbnail indicates that the image has been successfully published.