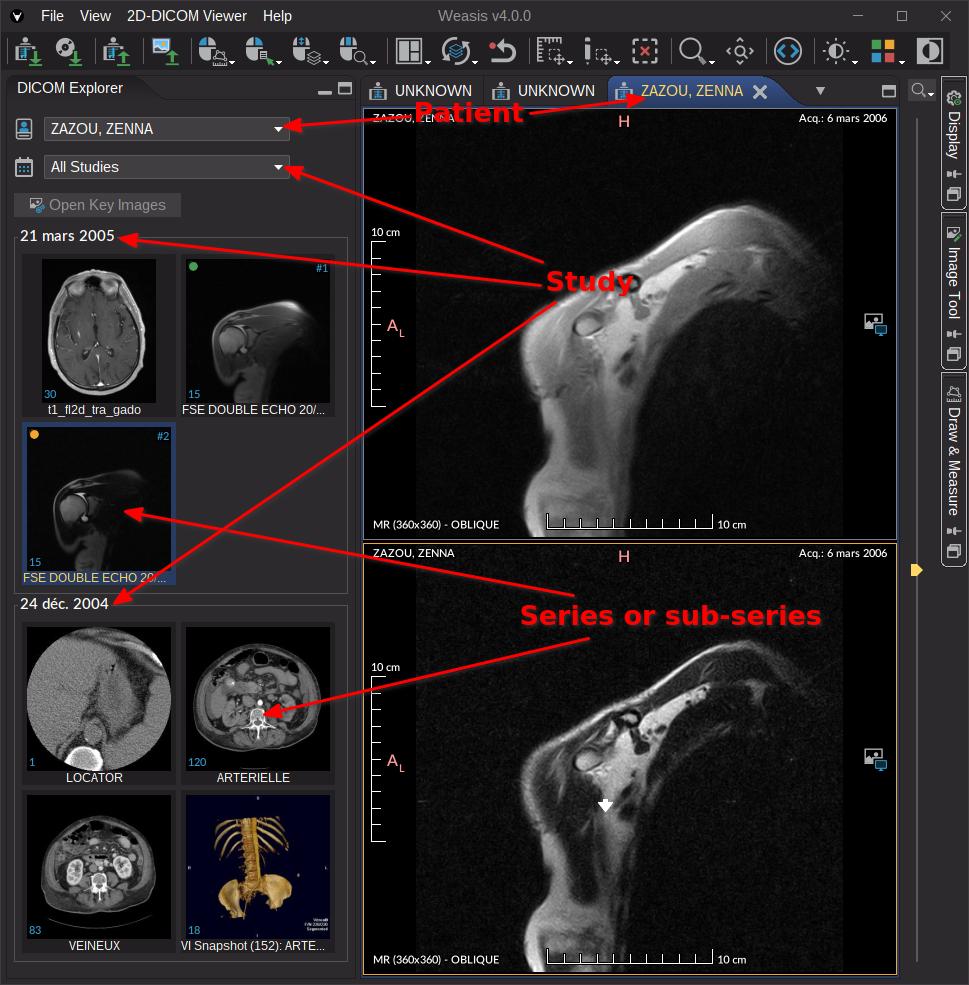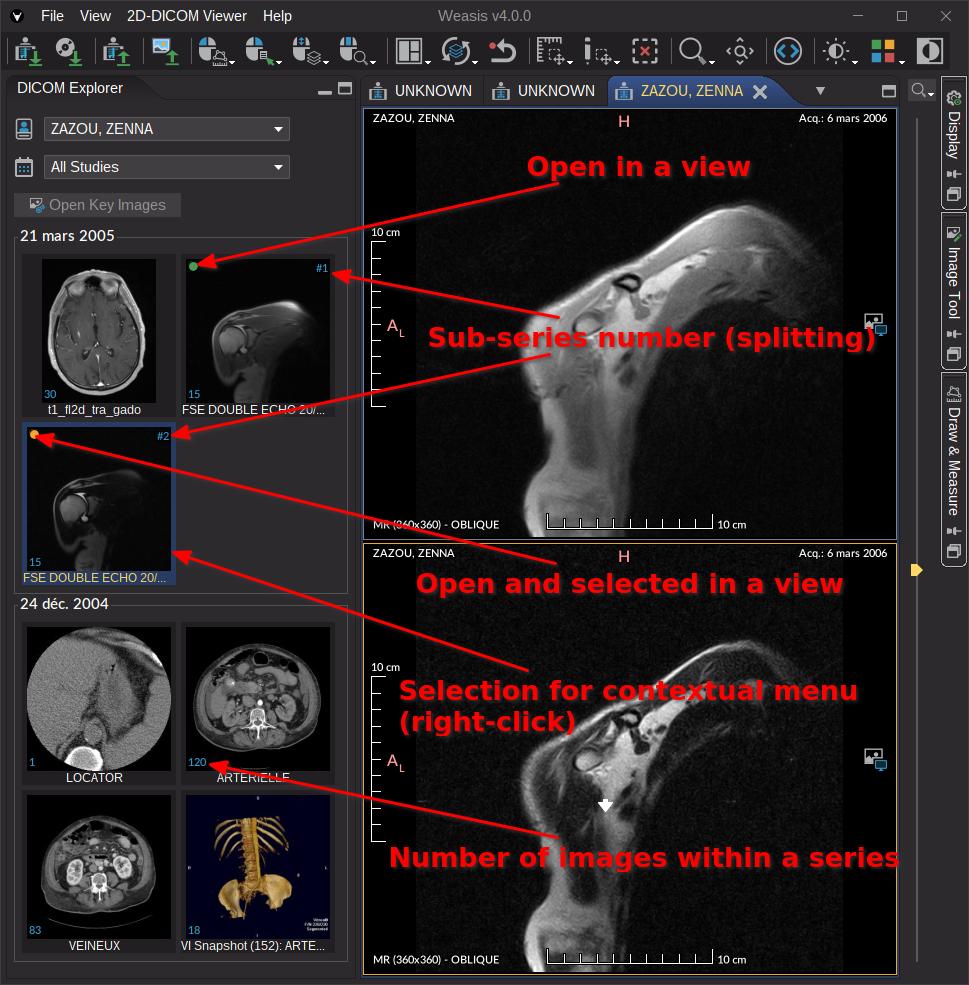DICOM Explorer
Structure and display of Patients/Studies/Series
DICOM Explorer
The DICOM Explorer is the panel on the left that displays the Patient/Study/Series representation defined in the DICOM standard.
The data displayed in the DICOM Explorer can be imported form different ways.
Tip
You can navigate through the Patient/Study/Series/Image structure using only keyboard shortcuts. For example:
- Open an image and, if necessary, select the view to focus on. If the layout has more than one view, you can move across the views with Tab and Shift + Tab. The view surrounded by an orange line is the focused view.
- Navigate through images within a series with Up and Down
- Navigate through series within a study with Left and Right
- Navigate through studies within a patient with Ctrl + Left and Ctrl + Right
- Navigate through patients with Ctrl + Up and Ctrl + Down (follow the order in the patient’s combo box and select the last tab if a patient has several tabs already open). To navigate open tabs, use Ctrl + Tab and Ctrl + Shift + Tab.
Patient Level
- Weasis allows multi-patient display. By default, when images are imported a tab with the patient’s name opens in the main area.
- A tab containing a multi-view layout can only display images from a single patient.
- Changing patients can be done either through the first combobox in the DICOM Explorer (see image above) or by selecting a tab in the main area.
- In the combobox the patients are sorted in alphabetical order regardless of case and according to the regional setting.
- Studies and Series are displayed within the same patient when the metadata Patient Name and Patient ID are the same. Otherwise, new patients are displayed.
Study Level
- A study contains one or more series (thumbnails) belonging to a patient. A line representing the study surrounds its series (see image above).
- By default, the studies are sorted by reverse chronology order (since Version4.1.0 “Study data sorting” can be changed in the menu “File > Preferences > DICOM > DICOM Explorer”). If there is no study date then the studies are sorted alphabetically according to the Study Description.
- By default, all the studies are displayed, however, you can choose to display only one of them from the study combobox.
Series Level
- A series is represented by a thumbnail that contains a certain number of images (number displayed at the bottom left).
- According to predefined rules, some series are separated into subseries also represented by a thumbnail with a number preceded by ‘#’ in the upper right corner. Series splitting is necessary for the consistency of some tools such as the MPR, cross-lines and synchronization of series. However, sometimes separation is not desired, and sub-series can be re-merged using the context menu.
- The sorting of the series is done by the serial number and if this last one is not present, then in a chronological way by the date of the series or other dates.
- To open new series:
- Drag and drop a thumbnail in the main area (if the series is dropped in a view of the same patient, then the series is replaced, otherwise a new tab is created).
- Double click or navigate with the
up/down arrowkey and pressreturnon a selected thumbnail (if a view of the same patient exists, then the series in the view surrounded by an orange line is replaced) - Select one or more thumbnails and choose an action from the “2D DICOM Viewer” context menu:
- Open: Opens the series in the most appropriate layout (replaces the series if the patient’s tab already exists)
- Open in new tab: Opens the series in the most appropriate layout in a new tab.
- Open in screen: Opens the series in the most appropriate layout in a specific screen.
- Add: Adds the series to the current patient’s layout if exists.
Preferences
From the main menu “File > Preferences > DICOM > DICOM Explorer”:
- Thumbnail size: defines the width of the thumbnails and adjusts the panel accordingly (Default: 144). It is recommended to restart the application after this change.
- Study data sorting: allows sorting the studies by chronological order or inversely chronological (Default: reverse chronology order). Since Version4.1.0.
- Open in new tab: behavior to automatically open the images of a patient when using WADO or WADO-RS (Default: All the patients)
- Download all series immediately: allows starting the download of the series immediately when using WADO or WADO-RS (Default: true). If unchecked then you must click on the play button on each series or globally at the bottom of the thumbnail list.